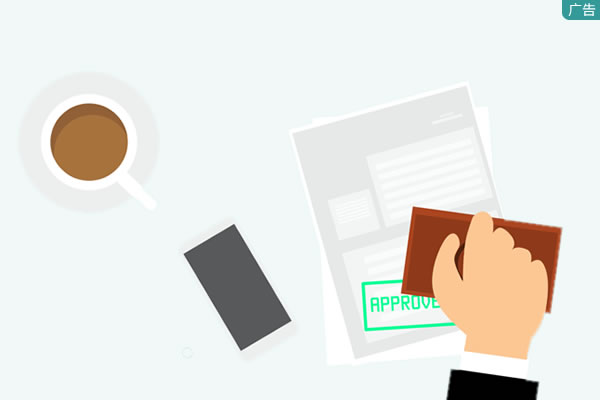2、然后通过快捷键【CTRL+J】对于这个圆形的图层进行辅助,然后通过【CTRL+T】进行编辑操作,将中心定位点往下方移动,并旋转以及更改大小使其跟之前的第一个白色小球要小。

3、然后通过上面操作依次进行复制编辑操作,打造一个有规律的递减效果。

4、接着将两个图层按CTRL+E进行合并, 并复制图层,再次使用CTRL+T进行编辑,这次将中心点定位到最小的球位置,然后进行旋转。

5、旋转一次后即可按CTRL+SHITR+ALT+T进行复制操作了。这样一个螺旋的效果就做出来啦。

方法二:
1、用【椭圆选框工具】,羽化为20像素,在画布上框出一个圆形。

2、使用【滤镜】-【渲染】-【云彩】

3、再次使用【滤镜】-【扭曲】-【旋转扭曲】

以上就是小编为大家整理的如何通过ps做出螺旋效果、通过ps做出螺旋效果方法介绍,想了解更多电脑系统使用相关内容,可以对电脑系统城进行关注!
分享到: