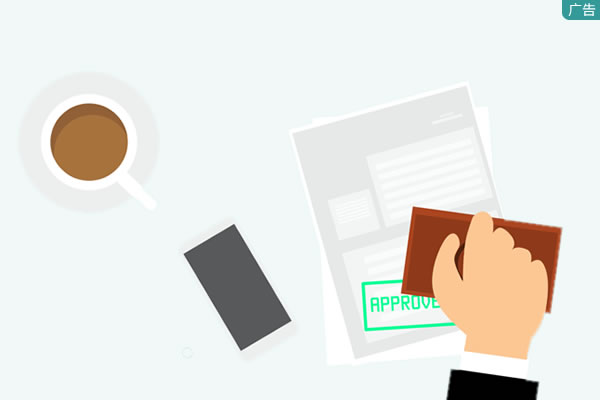| 2.按Ctrl+T键,调整手柄,得到如图2所示的形状。 |
| 4.按住Ctrl键的同时单击图层面板中的图层名称以载入该图层选区。现在,按向右方向键向右移动选区4像素以上。 |
| 5.按Shift+Ctrl+I反转选区,然后同时按住Ctrl+Alt+Shift并在图层名称上单击,选择如图7所示的部分。 |
| 6.保持选区,创建一个新图层,将前景色设置为#CFCECE、背景色设置为#757575,选择前景色到背景色的线性渐变,并填充选区。按Ctrl+D键取消选择,结果如图8所示。 |
| 7.使用矩形工具画一个矩形,按D键将前景色和背景色变为默认的黑色与白色。使用从前景色到背景色线性渐变,填充该矩形,结果如图9所示。 |
| 8.类似地,使用矩形工具画另一个矩形。这一次,使用从前景到背景的径向渐变填充矩形,前景色设置为#A0D4F9,背景色设置为#1877D4。结果如图10所示。 |
| 9.在显示器下方使用钢笔工具画出如图11所示的形状。 |
| 13.现在,我们将要在显示器附近绘制一个立式机箱。为了完成这个目标,按如图19所示绘制三个不同的形状,绘制时可以使用钢笔工具,也可以先画出矩形再变换得到。 |
| 14.对以上图形所在三个图层应用相同的图层样式,如图20、21所示。 |
| 15.将这些图形排列成立式机箱的样子,如图22所示。 |
| 17.从自选图形列表中选择如图24所示的自选图形。 |
| 20.使用椭圆工具画一个椭圆,以亮灰色前景色到暗灰色背景色的线性渐变填充该椭圆,结果如图28所示。 |
| 21.使用椭圆工具绘制另外一个椭圆,以白色前景色到红色背景色的径向渐变填充该椭圆,结果如图29所示。 |
| 22.使用矩形工具和直线工具绘制如图30所示的三个形状。可以这样做:首先画一个黑色的矩形,然后添加2像素的灰色线,再将这些图层组合到一起并合并它们。在这之后再复制并粘贴图层。 |
转载声明:本站发布文章均来自网络,版权归原作者所有,转载本站文章请注明文章来源!
本文链接:http://peihanhan.com/post/2870.html