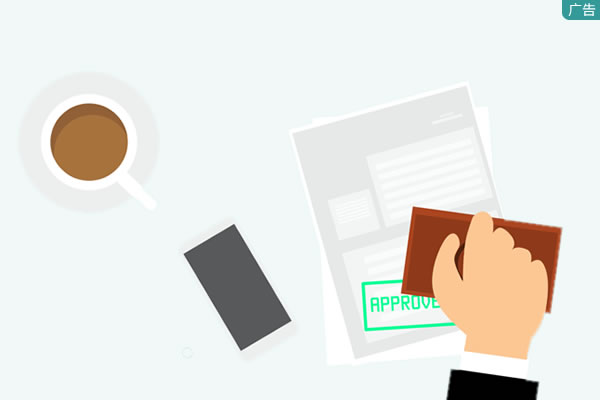原图
| 1、打开原图素材,创建可选颜色调整图层,对红,黄,绿,蓝,洋红进行调整,参数设置如图1 - 5,确定后用黑色画笔把人物部分擦出来,效果如图6。 |
| 2、新建一个图层,按Ctrl + Alt + Shift + E 盖印图层,图层混合模式改为“滤色”,图层不透明度改为:30%,按住Alt 键添加图层蒙版,用白色画笔把人物脸部擦出来,效果如下图。 |
| 3、创建可选颜色调整图层,对绿色调整调整,参数设置如图8,效果如图9。 |
| 4、创建曲线调整图层,对蓝色进行调整,参数设置如图10,效果如图11。 |
| 5、新建一个图层,盖印图层。用钢笔工具把人物抠出来,复制到新的图层,把刚才盖印的图层影藏,如下图。 |
| 6、在抠出的人物图层下面创建可选颜色调整图层,对红色进行调整,参数设置如图13,效果如图14。 |
| 7、用套索工具勾出图15所示的选区,创建可选颜色调整图层,对黄,绿,青进行调整,参数设置如图16 - 18,效果如图19。 |
| 8、调出当前图层蒙版选区,创建曲线调整图层,对蓝色调整,参数设置如图20,效果如图21。 |
| 9、创建色彩平衡调整图层,参数设置如图22,效果如图23。 |
| 10、新建一个图层,盖印图层。执行:滤镜 > 模糊 > 高斯模糊,数值为5,确定后把图层混合模式改为“柔光”,图层不透明度改为:50%,效果如下图。 |
| 11、新建一个图层,选择渐变工具,颜色设置为黑白,用中心向四周拉出径向渐变。确定后把图层混合模式改为“正片叠底”,图层不透明度改为:30%,加上图层蒙版,用黑色画笔把人物部分擦出来,如下图。 |
| 12、回到抠出的人物图层,调出人物选区,在图层的最上面创建色彩平衡调整图层,参数设置如图26,效果如图27。 |
| 13、调出人物选区,创建曲线调整图层,对RGB,及蓝色调整,参数设置如图28,效果如图29。 |
| 14、在图层的最上面新建一个图层,盖印图层。执行:滤镜 > 模糊 > 高斯模糊,数值为5,确定后把图层混合模式改为“柔光”,图层不透明度改为:30%,如下图。 |
| 15、创建曲线调整图层,对红,蓝进行调整,参数设置如图31,效果如图32。 |
| 16、新建一个图层盖印图层,图层混合模式改为“滤色”,图层不透明度改为:10%,如下图。 |
| 17、创建曲线调整图层,对蓝色进行调整,参数设置如图34,效果如图35。 |
| 18、创建亮度/对比度调整图层,参数设置如图36,效果如图37。 |
| 19、创建可选颜色调整图层,参数设置如图38,确定后把图层不透明度改为:30%,效果如图39。 |
| 20、新建一个图层盖印图层,执行:滤镜 > 模糊 > 高斯模糊,数值为5,确定后把图层混合模式改为“柔光”,图层不透明度改为:30%,如下图。 |
转载声明:本站发布文章均来自网络,版权归原作者所有,转载本站文章请注明文章来源!
本文链接:http://peihanhan.com/post/2999.html